The mark of a good eLearning platform is not just excellent content and quality instruction, it’s also the ease of control and organization offered to the administrators. A successful eLearning platform must have an intuitive and user-friendly access point from which administrators can have a quick look at the analytics, manage access, and generate reports. This is where the Edly Panel comes in.
What is the Edly Panel?
The Edly Panel is part of the Edly toolkit, designed to provide a seamless admin experience. The panel allows administrators to control their entire eLearning ecosystem from a single interface. With neat, easily-navigable sections, users can easily access all kinds of data, manage permissions, review the product roadmap, or even contact the Edly Customer Success team. Let’s take a closer look at what makes the Edly Panel an all-inclusive toolset!
Edly Panel Features:
Dashboard
The dashboard, which is also the homepage for Edly Panel, is designed to give the admin a quick overview of the platform. One of the sections within the dashboard shows quick statistics of your Edly instance, such as Monthly Active Users (MAU), the number of students currently enrolled in courses, as well as the total number of course completions on your platform. These statistics also depict whether your numbers are trending up or down.
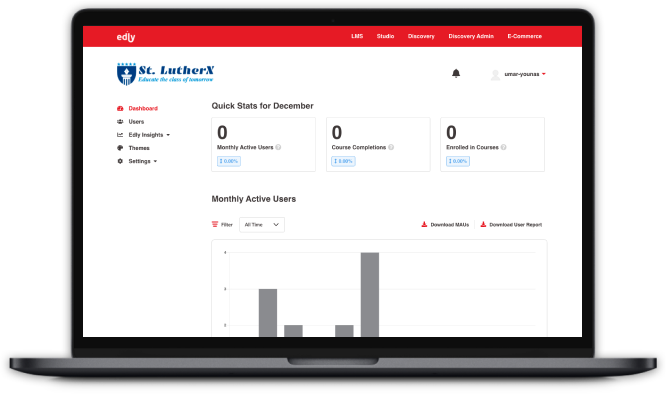
Following that, users can navigate to a more detailed Monthly Active User (MAU) section, where they can see the number of active users visualized in a graphical format and sort their data according to yearly, monthly, or quarterly statistics. To download this report, admins can simply click the ‘Download MAUs’ button. It is also possible to download a more comprehensive user report which includes usernames, emails, and other data for each monthly active user.
Finally, the dashboard also gives a quick way to navigate to other parts of the eLearning platform, such as the LMS, Studio, and Discovery sites. These sites can also be accessed from the banner at the top of the page.
Users
For user management, administrators can navigate to the Users tab to take a look at the details for all their monthly active users. Each learner registered on your instance can be found here, complete with their names, usernames, and emails. You can also take a look at their access level across other parts of the Edly platform such as the LMS, Discovery admin site, and the Panel itself. Changing their permissions or sending them a password reset link is also possible.

The search bar on the top of the list can be used to locate any user in the list, and the filters can efficiently filter the user list based on their roles and access to different parts of the platform. With the ability to select multiple users at a time, you can even deactivate users’ access to the platforms and generate downloadable user reports for multiple users at a time, right from within the Edly Panel.
Don’t worry about losing user data if they are deactivated! It is also possible to reactivate individual users from the panel if you wish to do so. By clicking the ‘Add new user’ button, you can also add more data to your list of users, complete with their roles and permissions.
Features like these, alongside bulk enrollment and role configuration, ensure that you give the right users the right access to the right parts of your eLearning platform.
Edly Insights
Edly’s built-in analytics tool, called Edly Insights, provides Edly Panel users with information in varying depths of detail. Starting with the analytics summary available when you first click the Edly Insights tab, users can get an overview of how their courses are performing.
Presented in an easily-interpretable graphical format, administrators can take a quick look at the total or active courses, staff users, course completions, or MAU data. For more detailed data, you can either navigate to the learners or courses tab within insights.
Learner analytics go into greater depth, and features daily or monthly active learners, learner registrations, as well as total learners. Much like the Users section, individual learner details are also available here, but in much more detail. Administrators and instructors can use this section to take a look at the course progress of each student, coupled with their most recent login, and more.
You can think of this as access to an audit trail for the individual users in your system. This can be especially helpful for tracking employee training or maintaining records for compliance purposes like with Continuing Professional Education credits.

The course analytics section details all the available courses on your platform and gives an overview of their respective instructors, completion rates, active learners, etc. By clicking on each individual course, a more detailed report can be accessed for each course. Some of the time-sensitive data, such as enrollments and completions over time are also aggregated in a graphical format.
As always, all the reports, including the analytics summary, can be downloaded as a CSV file. In some cases, like with the course analytics, downloading a .csv file can give you even more detail than what’s shown on the course analytics page, including the exact Section, Subsection, and Unit an individual user last accessed by each individual learner. Don’t forget to check out this blog for a more detailed look into Edly Insights.
Themes and Settings
Next up, the themes section allows administrators to choose any of the available themes for all the applications. With a single click, a new theme can be chosen and applied instantaneously. This can be the starting point for branding your fully editable, white-labeled, WordPress-powered, LMS-integrated Discovery website.
In the settings tab, users can change any user preferences or account settings for the Edly Panel account, including timezones, profile images, or password reset.
Customer Support
While we designed the Edly Panel in a way that is intuitive and user-friendly, problems may still arise when it comes to usage. This is where Edly’s customer support team comes into play. The red support icon visible at the bottom right of the screen can be used to submit a query. Simply describe the nature of the issue, attach screenshots if necessary and send it our way!
Whether it’s a question, a request, a bug, or anything else, this is a great way to stay closely in touch with Edly’s teams. Once you drop us a line, our customer support team will reach out to you promptly.

Take a Closer Look!
We’ve done our best in giving you an in-depth look at the Edly Panel but maybe you’re ready to see the experience yourself. Make sure you watch our Edly Experience walkthrough to get a better look at the Edly Panel, as well as other parts of our eLearning platform such as our LMS and Studio. Better still, reach out to us and request a free demo, for an even closer look into our toolkit and services.

